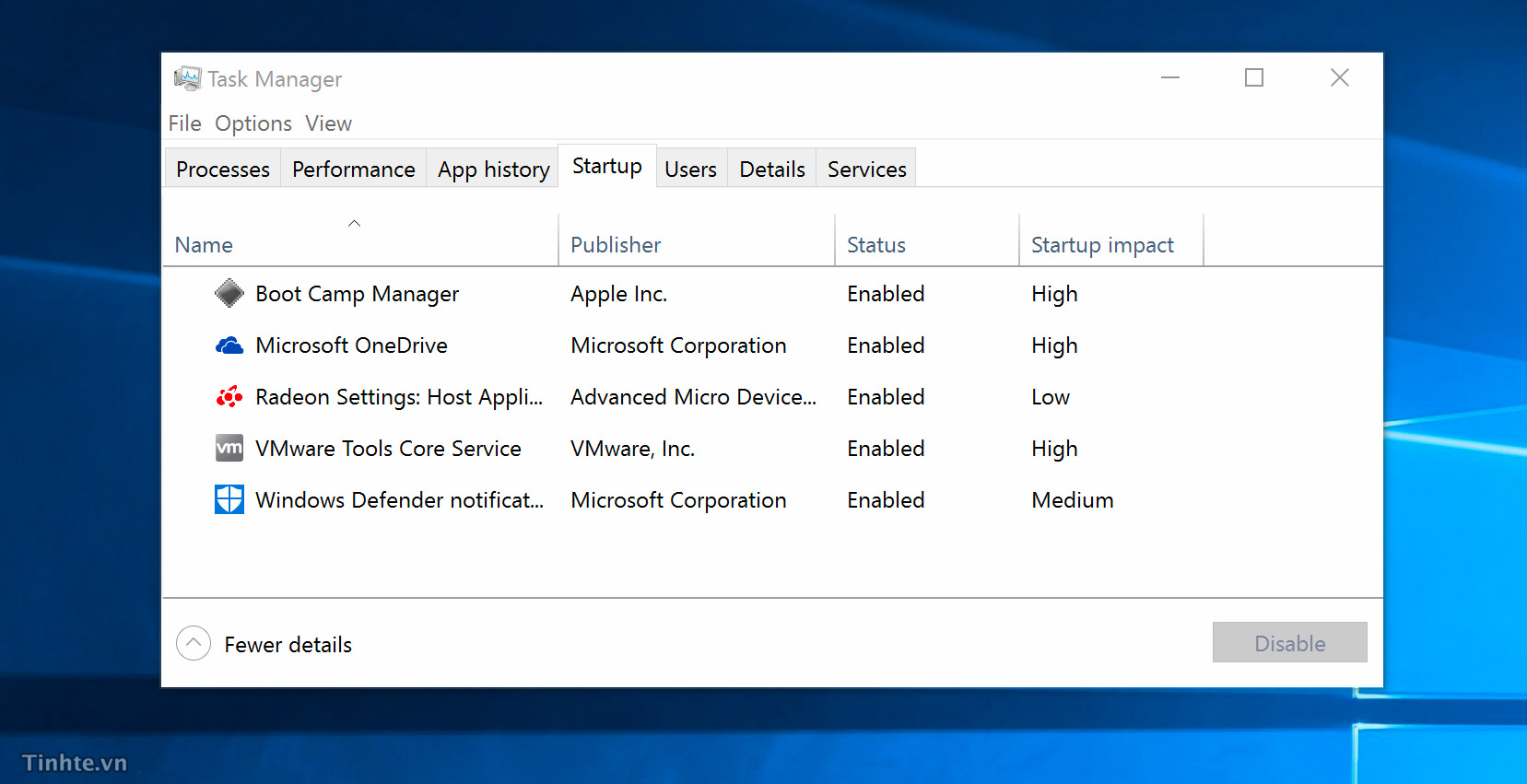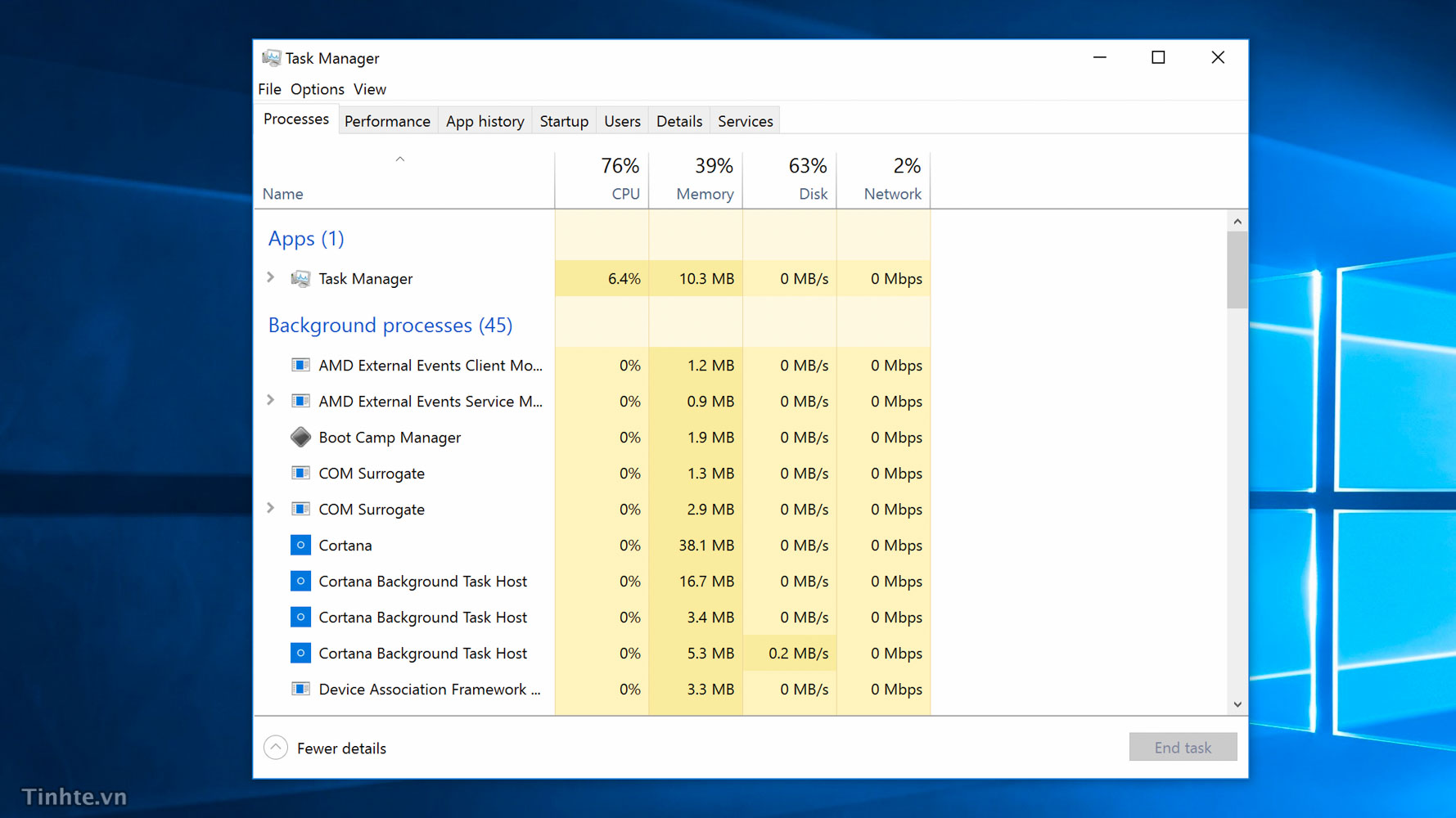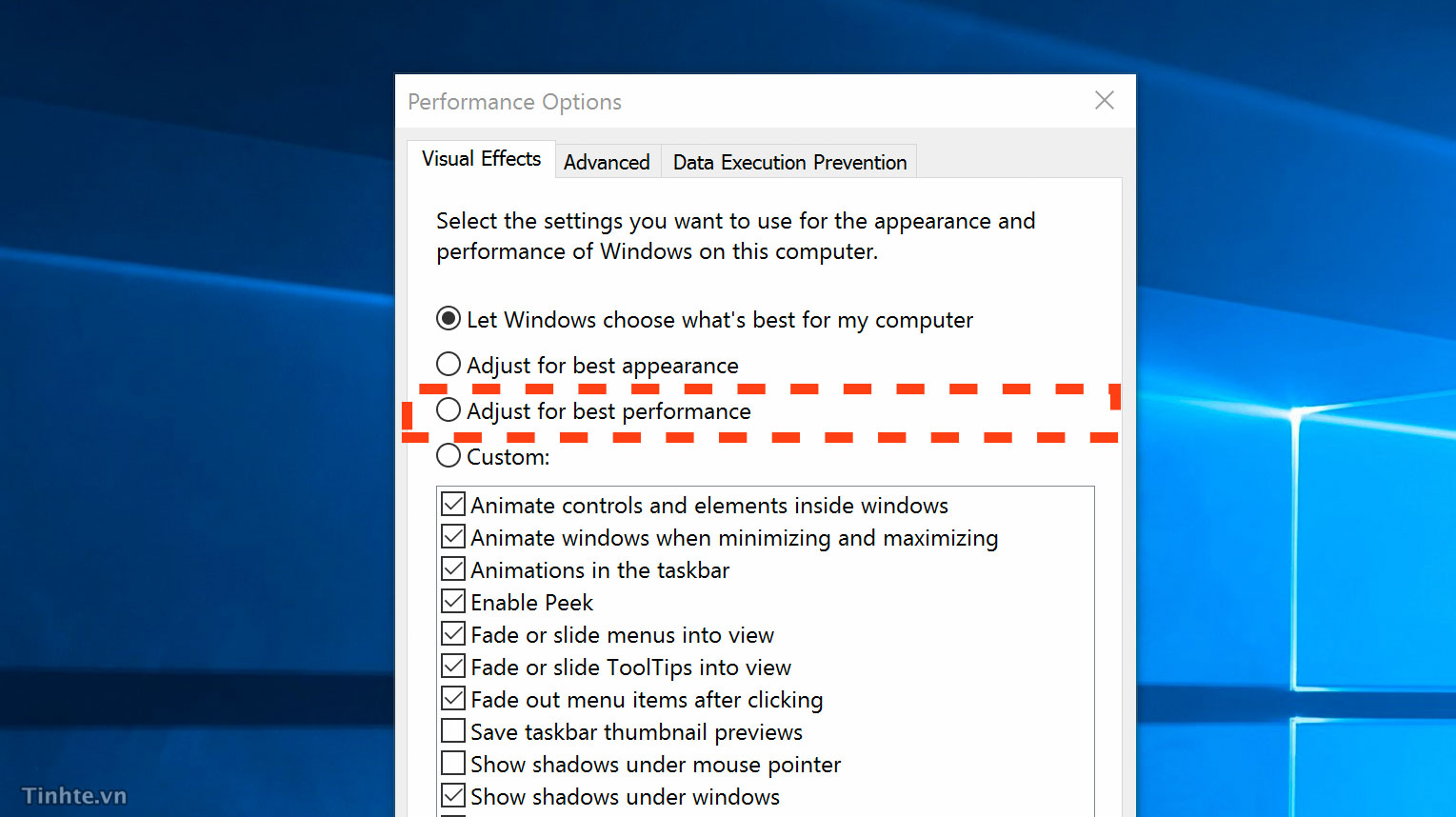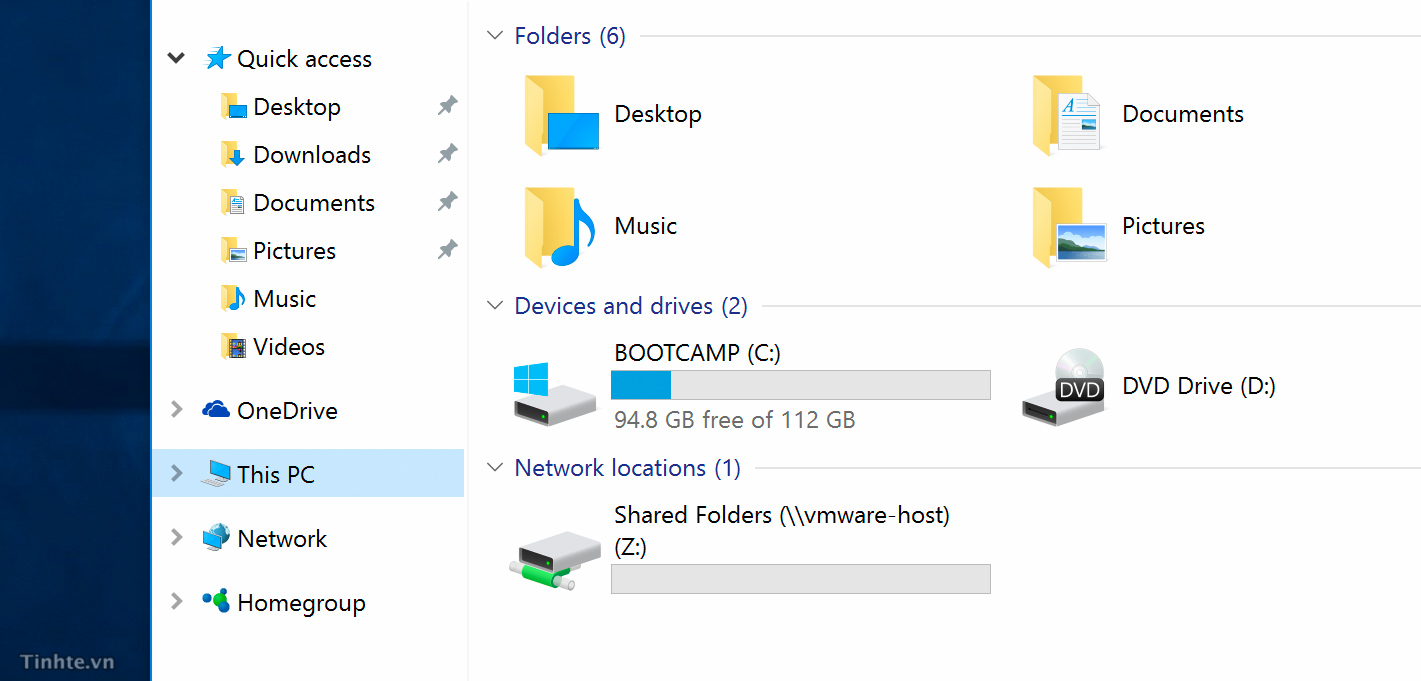Hãy thử những cách này nếu một ngày bạn thấy chiếc máy tính thân thương bỗng trở nên ì ạch.
Một ngày đẹp trời, bỗng nhiên bạn nhận ra chiếc máy tính của bạn chạy chậm ơi là chậm, chẳng làm nổi bất kì thứ gì, từ việc mở phần mềm cho đến duyệt những trang web cơ bản.
Có nhiều nguy nhân có thể dẫn tới vấn đề như trên. Xin chia sẻ với anh em những nguyên nhân thường gặp nhất (mà không phải ai cũng để ý), cũng như cách khắc phục nếu một hôm nào đó máy anh em cũng bị chậm như mình. Bài này nói về Windows thôi, anh em nào xài macOS có thể tham khảo topic này với cùng nội dung.
Reboot lại là hết!
Vâng, cách reboot huyền thoại chưa bao giờ bớt hữu dụng kể từ những năm 199x cho đến tận ngày hôm nay. Việc reboot chiếc máy tính của bạn có thể làm nó chạy nhanh lại như bình thường vì trong quá trình tắt máy, hệ điều hành đã đóng các ứng dụng đang chạy, đồng thời giải phóng bộ nhớ đệm mà các app có thể đang sử dụng. Chưa kể tới việc các ứng dụng xung đột nhau cũng đã bị ngừng lại nên máy chạy nhanh hơn là điều có thể hiểu được.
Nói về vụ phần mềm xung đột hoặc phần mềm bị lỗi, đây có lẽ là hai lý do mà anh em sẽ thường gặp nhất khi máy tính chạy chậm. Hôm trước mình chạy Word và Visual Studio trên Windows, không hiểu vì lý do gì bỗng nhiên máy giật tưng bừng không thể làm nổi thứ gì cả. Sau khi cố gắng hết sức đóng hai app này lại thì máy vẫn chậm, và mình quyết định reboot một phát. Và đúng thật, sau đó mọi thứ trở về bình thường ngay! Máy vẫn là máy, vẫn cần nghỉ ngơi.
Sẵn tiện chia sẻ luôn với anh em về vụ shutdown máy. Chúng ta vẫn thường có thói quen phải tắt máy sau khi đã làm xong việc, nhưng trong thời buổi này thao tác đó không cần lắm đâu. Windows 8, Windows 10 đủ thông minh để duy trì máy tính của bạn ở trạng thái sleep trong thời gian dài mà không làm hao pin (chiếc ThinkPad T440p cũ của mình sleep hơn 1 ngày chỉ tốt cỡ 1% pin). Khi mở nắp máy tính lên là bạn có thể bắt tay vào làm việc ngay, không phải chờ thời gian boot máy lâu lắc (dù có thể anh em SSD boot chỉ 15 giây). Chỉ khi nào rảnh rảnh cuối tuần ở nhà thì có thể shutdown chơi cho vui.
Nhiều phần mềm chạy cùng hệ điều hành
Càng lúc chúng ta càng cài nhiều phần mềm vào máy tính, trong số đó không ít ứng dụng sẽ chạy lên cùng lúc với Windows mà bạn không để ý tới. Việc này sẽ khiến máy tính chậm đi ngay từ đầu và bạn có reboot bao nhiêu lần đi nữa thì vẫn sẽ gặp tình trạng như vậy, nhất là với anh em nào dùng máy tính cấu hình hơi cũ khoảng 5-6 năm trước. Đúng ra chúng ta chỉ cho phép những ứng dụng nào hữu ích và cần thiết chạy lên cùng Windows thôi, những thứ khác hoàn toàn có thể mở lên sau đó cơ mà.
Để chỉnh các phần mềm khởi động cùng Windows, bạn làm như sau:
Bấm phải chuột vào thanh Task Bar (hoặc ấn Control + Alt + Delete)
Chọn Task Manager, nhấn tiếp vào nút More Detail
Trong màn hình mới xuất hiện, chuyển sang tab Startup
Chọn các app nào không cần thiết, nhấn nút Disable
Giả sử sau này bạn muốn app nào đó chạy cùng Windows thì cũng làm tương tự, lần này nhấn nút Enable.
Máy tính bị virus
Vụ này anh em nào hay nghịch máy chắc cũng từng nếm qua. Virus hay phần mềm mã độc nói chung lúc lây nhiễm vào máy tính sẽ chạy một số tiến trình ngầm khiến máy tính của chúng ta bị chậm đi thấy rõ. Các tiến trình này thường ngụy trang thành cái tên nào đó nhìn rất hợp lý trong Task Manager, đôi khi còn không xuất hiện. Trong những tình huống như thế này, việc xài một phần mềm chống virus để dọn dẹp lại máy là điều cần thiết (nếu không muốn nói là bắt buộc).
Mình để ý là lên Win 8 và Win 10 thì vụ virus làm chậm máy này diễn ra rất rất ít, có lẽ Windows có thêm cơ chế bảo mật tốt hơn nên ngăn ngừa được những tiến trình độc hại như vậy. Anh em Win 7 sẽ phải cẩn thận hơn và quét máy tính thường xuyên hơn.
Bạn đang xài các phần mềm nặng
Với lý do này thì bạn chẳng phải làm gì thêm, vì chắc chắn là bạn phải biết mình đang xài app nào rồi. Những ứng dụng nặng thường là game, phần mềm làm hình ảnh, làm phim, các app đồ họa nói chung, những ứng dụng chạy giải thuật, thuật toán, phần mềm thiết kế hệ thống… Nếu bạn thấy app mình cần chạy quá chậm trên máy của mình thì có lẽ bạn cần nâng cấp phần cứng cho mạnh hơn rồi.
Trong vụ này, chỉ có thể hướng dẫn anh em cách theo dõi mức độ sử dụng tài nguyên của app để anh em có thể dễ dàng hơn trong việc xác định app nào nặng app nào nhẹ. Anh em hãy nhấn Control + Alt + Delete > Task Manager > More detail > tab Processes. Tại đây anh em có thể xem mức độ xài CPU và RAM của từng phần mềm một.
Có thể chỉnh lại để Windows ưu tiên hiệu năng hơn là giao diện
Windows có hai chế độ dùng để vận hành giao diện của mình, một cái ưu tiên vẻ đẹp lung linh lóng lánh, một cái ưu tiên hoạt động. Nếu máy của bạn không có GPU đủ mạnh và các bạn thấy rằng giao diện của Windows khá lag, giật thì bạn có thể cân nhắc đổi sang chế độ ưu tiên hiệu năng cho ngon lành hơn.
Để làm trò này:
Gõ chữ Performance vào Start Menu Chọn dòng “Adjust the appearance and performance of Windows”
Tắt bỏ bớt một số hiệu ứng mà bạn không sử dụng và không cần tới, ví dụ như hiệu ứng khi maximize cửa sổ, bóng mờ cho window.
Nếu lười chọn từng cái, bạn có thể nhấn nút “Adjust for best performance” để Windows tự tắt bớt giùm bạn.
Ổ cứng sắp đầy
Có lẽ không nhiều người nghĩ tới lý do này khi thực hiện việc kiểm tra xem vì sao máy tính của mình chạy chậm vì thường chúng ta quan niệm rằng ổ cứng chỉ đơn giản là nơi chứa dữ liệu mà thôi. Không hẳn là vậy, ổ cứng còn được Windows và các phần mềm sử dụng để lưu các thông tin tạm, khi mà ổ đầy thì app không còn lưu được thông tin này nữa nên bị chậm đi.
Nếu bạn xài HDD, bạn sẽ cảm nhận việc chạy chậm này rõ rệt hơn so với SSD, và ở Win 7 thì tình trạng xảy ra nặng hơn so với Win 10. Lúc này giải pháp không gì khác hơn việc phải đi dọn dẹp hệ thống lại.
Anh em xài SSD cũng nên lưu ý là không bao giờ được xài hết sạch dung lượng của phân vùng nhé, theo kinh nghiệm của mình thì SSD còn trống quá ít sẽ khiến PC chạy chậm hơn rất nhiều so với bình thường. Nên để trống cỡ 10% là đẹp.
Nên cân nhắc nâng cấp SSD, RAM
Nếu đã làm đủ cách mà máy tính của bạn cứ chậm thì có lẽ đã đến lúc bạn để ý tới phần cứng. Phần cứng cũ quá đương nhiên sẽ không thể nào đảm đương tốt nhiệm vụ cho những ứng dụng, hệ điều hành mới. Trong số những thứ bạn có thể nâng cấp, hãy thử SSD trước khi chi tiền mua những thứ khác.
Việc nâng cấp SSD có thể mang đến khác biệt rất rất lớn so với khi sử dụng HDD, mình đã thử và đã thành công với khá nhiều máy. Không chỉ thời gian boot lên nhanh mà cả thời gian chạy ứng dụng cũng như tốc độ mở file cũng mau lẹ hơn. Mà tính ra thì SSD cũng là thứ dễ thay nhất trong số các linh kiện của máy tính, nhất là laptop.
Sau đó bạn mới hãy nghĩ tới RAM, CPU và những thứ khác. RAM đôi khi nâng từ 8GB lên 16GB cũng không mang lại hiệu quả rõ ràng bằng việc nâng SSD đâu nhé. Tất nhiên nếu bạn đủ điều kiện để chơi cả SSD lẫn RAM luôn thì quá tốt. Nhớ lưu ý tới bus và dung lượng RAM được hỗ trợ tối đa của mainboard / laptop nhé.
Theo tinhte